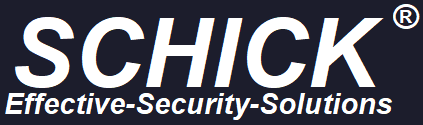Firmware 2.1.1 WBM Sprechanlagen Monitore Update und Anleitung
Hinweis:
Je nach Softwarestand Ihres Sprechanlagen Monitors kann das Update direkt am Gerät online durchgeführt werden (ab 1.6.9) oder als Datei Update via SD Karte. In beiden Fällen benötigen sie eine Mico SD Karte bis 32GB. Beim Online Update muss diese formatiert in den Sprechanlagen Monitor eingelegt werden (Zwischenspeicher).
WiFi Monitor mit VDP Connect (neue APP)
Einrichtung der Weiterleitung via SIP am Sprechanlagen Monitor WBM871/ WBM87 DX47 &DX471
Update der Firmware Via SD Karte und Online am WBM871 /WBM87 (DX471 / DX47)
Manuelle Installation via Datei (auf SD Karte)
Die neue Firmware finden sie hier ! Die Freigabe für den Download, beim Support! (Nur für Kunden)
- Laden sie die gezipte Firmware Dx471_FWUpdate siehe Link direkt auf SD Karte
- klicken sie nun auf ihrer Maus rechts >> hier entpacken. (verwenden sie dafür winrar NICHT mit Windows entpacken
- auf der SD Karte befindet sich nun der Ordner Dx471_FwUpdate, in diesem ist ein weiter gepackter Ordner (nicht den Inhalt des Ordners entpacken)
- legen sie nun die SD Karte in ihren Monitor ein &betätigen sie den Touch
- betätigen sie Einstellungen >> Einstellungen (Zahnrad) >>> SD Karte >>> FW Update
-
Bei einem langen Piepton wird die Statusanzeige rot und blinkt. Die Aktualisierung dauert ca. 2 Minuten. Endlich startet es sich selbst neu ( während des gesamten Vorgangs bitte nicht ausschalten ).
-
Gehen Sie zu “Einstellungen” -> “Allgemeine Einstellungen” -> “Auf Standard wiederherstellen” -> berühren Sie zweimal “Wiederherstellen und Sichern” .
-
Nach dem Update leuchtet die Statusanzeige mit langem Piepton grün und das System wird automatisch neu gestartet. Überprüfen Sie nach dem Neustart unter “Einstellungen” -> “Info”. Die “S / W-Version: V2.1.1XXXXXXXXXXX” bedeutet, dass Dx471 mit der neuesten Firmware ausgestattet ist.
Einstellungen nach dem Update
- Die Einstellungen auf dem Monitor für die Kompatibilität mit der neuen APP (VDP Connect /Download der APP im APP oder Playstore)
Wenn Sie die VDP-APP verwenden , müssen Sie die VDP-Verbindung im Menü Allgemein aktivieren .
Wenn Sie 2-Easy APP verwenden, müssen Sie die VDP-Verbindung im Menü Allgemein deaktivieren.
im Hauptmenü "Einstellung" → "Allgemein" → "VDP-Verbindung"
Aktivieren: Mit VDP Connect APP arbeiten
Aktivieren: Screen on in Divert (Bild an beim weiterleiten)
- Die "alte" 2-easy kann weiter verwendet werden wenn Sie VDP Connect deaktivieren
2.Wenn Sie mit der neuen VDP APP (empfohlen) arbeiten:
müssen sie nach dem auswählen der Funktion VDP Connect, im
- Hauptmenü des Monitors auf das Serversymbol (neben dem WiFi Symbol tippen
- dann Standard verwenden (auswählen)
- danach manuell verbinden (auswählen) um die neue Adresse des Servers zu übernehmen.
Server muss dann verbunden anzeigen (Rechner Symbol mit Häckchen)
3.Dann mit der VDP Connect den QR Code neu Scannen >> verbunden

.webp)
Online Update DX/ WBM WiFi Monitore mit FW 1.8.1.21
-
Schalten Sie den DX471 nach dem Booten ein, berühren Sie den Bildschirm und tippen Sie anschließend auf “Einstellungen” -> “Installer” -> “FW-Upgrade”. Konfigurieren Sie auf dieser Seite Folgendes:
.png)
Bei einem langen Piepton wird die Statusanzeige rot und blinkt. Die Aktualisierung dauert ca. 2 Minuten. Der Monitor startet sich selbst neu ( während des gesamten Vorgangs bitte nicht ausschalten ).
3. Gehen Sie zu “Einstellungen” -> “Allgemein” -> “Auf Standard wiederherstellen”.
4. Nach dem Update leuchtet die Anzeige mit langem Piepton grün und das System wird automatisch neu gestartet. Nach dem Neustart unter “Einstellungen” -> “Info” bedeutet “S / W-Version: V1.8.1.21XXXXXXXXXXX” Dx471 in der neuesten Firmware.
.webp)
Einstellungen nach dem Update
- Die Einstellungen auf dem Monitor für die Kompatibilität mit der neuen APP (VDP Connect)
Wenn Sie die VDP-APP verwenden , müssen Sie die VDP-Verbindung im Menü Allgemein aktivieren .
Wenn Sie 2-Easy APP verwenden, müssen Sie die VDP-Verbindung im Menü Allgemein deaktivieren.
im Hauptmenü "Einstellung" → "Allgemein" → "VDP-Verbindung"
Aktivieren: Mit VDP Connect APP arbeiten
Aktivieren: Screen on in Divert (Bild an beim weiterleiten)
- Die "alte" 2-easy kann weiter verwendet werden wenn Sie VDP Connect deaktivieren
2.Wenn Sie mit der neuen VDP APP arbeiten:
müssen sie nach dem auswählen der Funktion VDP Connect, im
- Hauptmenü des Monitors auf das Serversymbol (neben dem WiFi Symbol tippen
- dann Standard verwenden (auswählen)
- danach manuell verbinden (auswählen) um die neue Adresse des Servers zu übernehmen.
Server muss dann verbunden anzeigen (Rechner Symbol mit Häckchen)
3.Dann mit der VDP Connect den QR Code neu Scannen >> verbunden
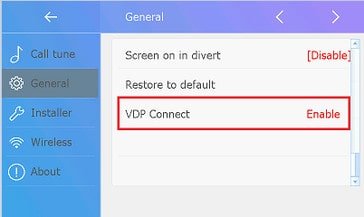
Hier finden Sie Hinweise für Einstellungen und Fehler:
WiFi Monitor mit VDP Connect (neue APP)
Einrichtung der Weiterleitung via SIP am Sprechanlagen Monitor WBM871/ WBM87 DX47 &DX471
Update der Firmware Via SD Karte und Online am WBM871 /WBM87 (DX471 / DX47)